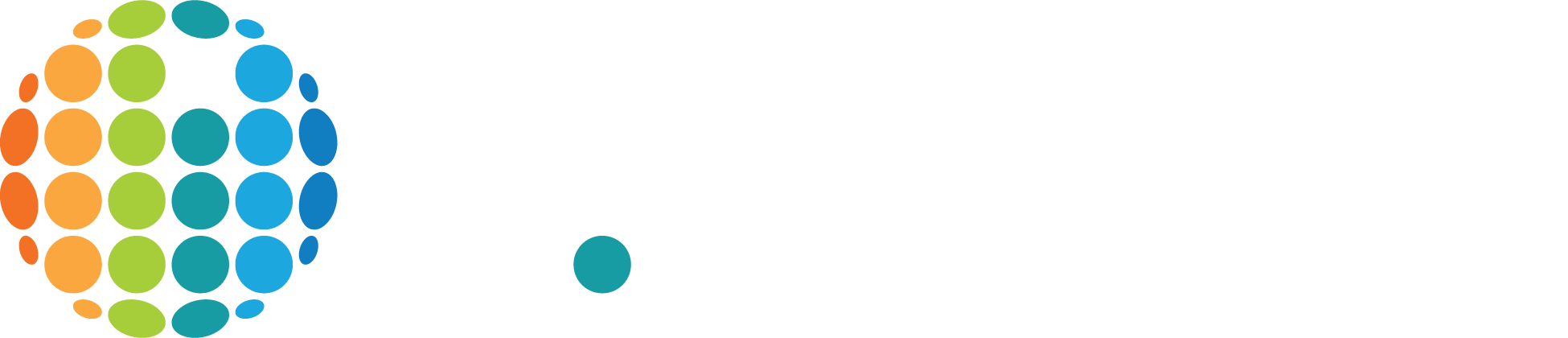Первичная настройка IP-телефонов Yealink
В статье мы обсудим процесс базовой настройки IP-телефона Yealink: настройку учетной записи, справочников, программных клавиш, функций вызова и персонализации.
Информация, обсуждаемая в статье, рассчитана, прежде всего, на специалистов, которые впервые сталкиваются с необходимостью настройки телефонов Yealink, и не затрагивает настройку продвинутых функций. Тем не менее, опытные специалисты также могут найти в статье полезную информацию, которая поможет оптимизировать процесс настройки.
Примечание: для массового развертывания телефонов рекомендуем использовать функцию автоматической настройки (автопровижининг).
1. Сеть и получение доступа к веб-интерфейсу
Убедитесь, что телефон подключен к электропитанию и сети, загружен. По умолчанию телефон получит IP-адрес по DHCP. Если устройство должно работать со статическими настройками сети, IP-адрес можно задать вручную через экранное меню телефона.
Экранное меню: Меню – Настройки – Система – Сеть – Internet-порт – Ipv4/Ipv6 – Режим (Статический IP)
Узнать полученный по DHCP IP-адрес можно в разделе Статус экранного меню.
Экранное меню: Меню – Статус – Основное – Ipv4/Ipv6 или ОК – Основное – Ipv4/Ipv6

Узнав IP-адрес (или задав его вручную), можно получить доступ к веб-интерфейсу устройства. Для этого необходимо открыть веб-браузер на ПК/ноутбуке, в адресной строке ввести IP-адрес телефона, затем нажать клавишу Enter.
Примечание: в последних версиях прошивок телефонов Yealink протокол HTTP отключен. Можно включить его в настройках с помощью экранного меню телефона.
Экранное меню: Меню – Система – Сеть – Web-сервер – Статус HTTP
Кроме того, не каждый веб-браузер автоматически преобразует IP-адрес в URL — в этом случае можно вместо IP-адреса указать URL вручную — например, https://192.168.5.125/.
Если IP введен правильно, а устройства (ПК и телефон) доступны друг для друга, откроется окно аутентификации, где необходимо ввести логин и пароль (логин и пароль по умолчанию — admin/admin).
Введите логин и пароль, затем нажмите Логин.
2. Настройка учетной записи SIP
Для того, чтобы телефон мог совершать и принимать звонки, необходимо произвести настройку учетной записи SIP. Для этого перейдите во вкладку настроек учетной записи.
Веб-интерфейс: Аккаунт – Регистрация
Заполните следующие поля:
После нажатия клавиши Сохранить:
- если значение поля Статус регистрации поменялось на Зарегистрировано, все сделано правильно;
- если значение изменилось на Ошибка регистрации или статус Регистрация "завис", вероятно, при заполнении полей были допущены ошибки. Требуется произвести настройку заново.
Примечание 1: красным выделены обязательные для заполнения поля.
Примечание 2: если необходимо настроить обход NAT, выберите предпочитаемый способ в разделе Сеть – NAT и активируйте его для нужного аккаунта в разделе Аккаунт – Регистрация.
Примечание 3: можно указать 2 (а на некоторых прошивках — 3 или 4) сервера регистрации для осуществления резервирования. В случае недоступности основного сервера телефон переключится на резервный, а затем вернется на основной, когда тот восстановится.
3. Подключение справочников
Поддержка телефоном разных типов телефонных книг позволяет обеспечить централизованное управление списком контактов и разграничить персональный и общие справочники.
Управление справочниками производится в веб-интерфейсе в разделе Контакты – Тип справочника (Локальная книга, Удаленная книга, LDAP).
Локальная книга. Добавьте записи вручную или загрузите из файла xml/csv.
Веб-интерфейс: Контакты – Локальная книга – Импорт списка контактов – Импорт XML/CSV
Удаленная книга. Укажите URL-адрес книги в поле Путь к книге (URL). Укажите имя книги в поле Отображаемое имя. Измените значение параметра Запрос к контактам при вх/исх вызовах на Включено, если необходимо, чтобы при входящих и исходящих вызовах телефон осуществлял поиск по контактам удаленной книги и отображал на экране имя контакта вместо номера.
Веб-интерфейс: Контакты – Удаленная книга
LDAP. Заполните поля в соответствии со значениями, предоставленными администратором. Включите Поиск по LDAP при входящем вызове и Поиск по LDAP при исходящем вызове, если необходимо, чтобы при входящих и исходящих вызовах телефон осуществлял поиск по контактам LDAP и отображал на экране имя контакта вместо номера.
Веб-интерфейс: Контакты – LDAP
4. Настройка программируемых клавиш
Программируемые клавиши позволяют обеспечить быстрый доступ к определенным функциям, а также настроить визуальное отображение статуса отслеживаемых абонентов (функция BLF).
Настройка программируемых клавиш осуществляется через меню Клавиша DSS.
Веб-интерфейс: Клавиша DSS – Экранная клавиша/Программируемые клавиши/Модуль расширения
Выберите нужную клавишу, далее:
- в выпадающем меню Режим выберите тип клавиши, например, быстрый набор;
- в графе Номер введите номер абонента;
- в графе Лейбл введите отображаемое на экране телефона имя клавиши;
- в выпадающем меню Аккаунт выберите номер аккаунта, который будет задействован при нажатии данной клавиши;
- в графе Расширение вводится дополнительная информация (тип информации зависит от выбранного типа клавиши, например, дополнительный номер).
Примечание: изменив значение параметра Длина лейбла, можно изменить максимальную длину отображаемого на экране телефона имени программируемой клавиши.
5. Настройка функциональных кодов и некоторые полезные функции
1. Режим ожидания. Включение режима ожидания позволит принимать 2 и более входящих вызовов (если функция отключена, вызовы будут отклонены по причине занятости).
Веб-интерфейс: Функции – Основные параметры – Режим ожидания
2. Функция Горячая линия позволит осуществлять автоматически набор номера при поднятии трубки.
Веб-интерфейс: Функции – Основные параметры – Номер горячей линии/ Задержка горячей линии (0~10 сек)
3. Настройка номера голосовой почты.
Веб-интерфейс: Аккаунт – Дополнительно – Голосовая почта
Настройка функций записи разговоров, отключения анонимности, отключения DND, блокировки клавиатуры осуществляется через редактирование конфигурационного файла. Принцип работы с конфигурационным файлом будет описан в конце статьи, параметры и их описание приведены ниже.
features.usb_call_recording.enable = 1
Активирует функцию записи разговоров на USB-носитель. Запись будет осуществляться по запросу.
features.auto_recording.enable = 1
Активирует безусловную запись всех разговоров на USB-носитель. Требует активности параметра features.usb_call_recording.enable = 1
features.dnd.allow = 0
Отключает возможность активации режима DND.
phone_setting.phone_lock.enable = 1
Активирует функцию блокировки клавиатуры.
phone_setting.phone_lock.lock_key_type = значение,
где значение — цифра 0, 1 или 2 — настраивает режим блокировки клавиатуры:
0 — все клавиши;
1 — функциональные клавиши;
2 — клавиша Меню.
phone_setting.phone_lock.unlock_pin = пин-код,
где пин-код — код, состоящий из 0-15 цифр — настраивает PIN разблокировки клавиатуры (по умолчанию: 123).
Процедура редактирования конфигурационного файла
Выгрузите конфиг из веб-интерфейса устройства или создайте текстовый файл с разрешением .cfg.
Веб-интерфейс: Настройки – Конфигурации – Конфигурационный файл .cfg – Экспорт конфигурационного файла
Добавьте в конфигурационный файл необходимые параметры. Каждый параметр необходимо указать в новой строке.
Импортируйте файл на устройство.
Веб-интерфейс: Настройки – Конфигурации – Конфигурационный файл .cfg – Импорт конфигурационного файла
Примечание: в конфигурационном файле каждый параметр должен быть указан отдельной строкой. Конфигурационный файл должен начинаться с заголовка #!version:1.0.0.1, который также указывается в отдельной строке. Ниже — пример конфигурационного файла, активирующего постоянную запись разговоров и отключающего возможность активации DND.
6. Настройки персонализации
К настройкам персонализации можно отнести загрузку пользовательских мелодий и изображений с последующим использованием их в качестве обоев, заставки или мелодии звонка.
Загрузку пользовательских файлов можно осуществить через веб-интерфейс.
Веб-интерфейс: Настройки – Персонализация
Выбрать изображение для обоев или настроить заставку можно в этом же разделе меню. Выбрать мелодию в качестве мелодии звонка можно в настройках учетной записи или глобальных настройках устройства.
Веб-интерфейс: Функции – Основные параметры – Мелодия – Мелодия вызова (для всех аккаунтов)
Веб-интерфейс: Аккаунт – Основное – [Выбрать аккаунт] – Мелодия вызова (настройка действительна для аккаунта и имеет приоритет над мелодией, установленной по умолчанию)
На этом базовая настройка телефонного аппарата завершена.
В формате данной статьи мы рассмотрели только базовые настройки телефона, которых, тем не менее, хватит для большинства сценариев использования.
Для более тонкой настройки рекомендуем воспользоваться одним из следующих источников:
- база знаний Yealink;
- актуальная версия руководства администратора для нужной модели телефона;
- база знаний компании АйПиМатика.
Следите за нашими новостями!